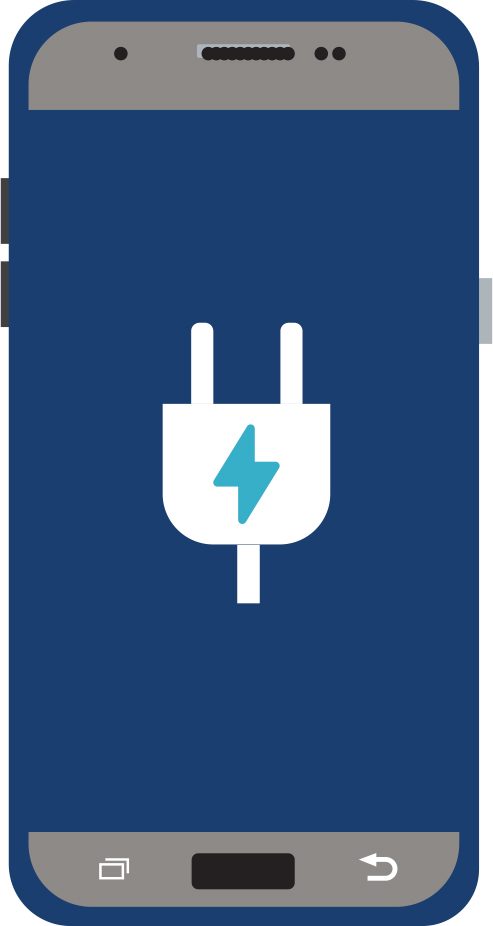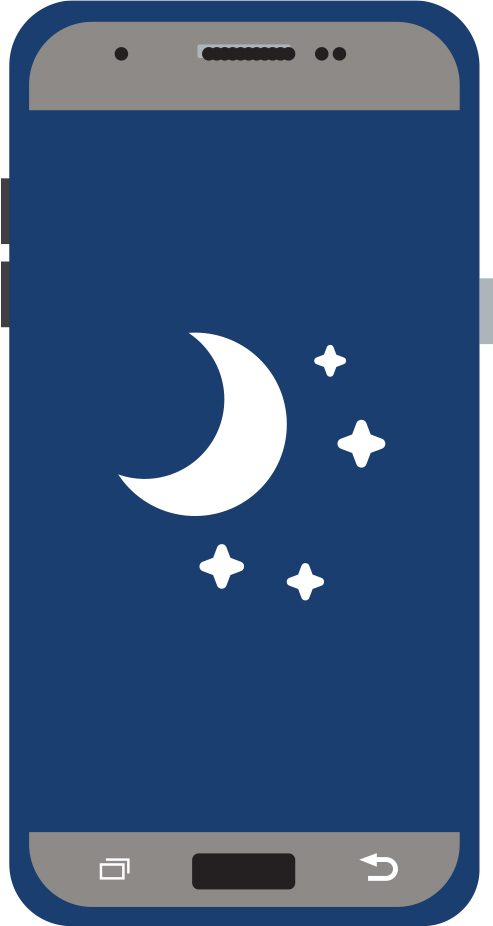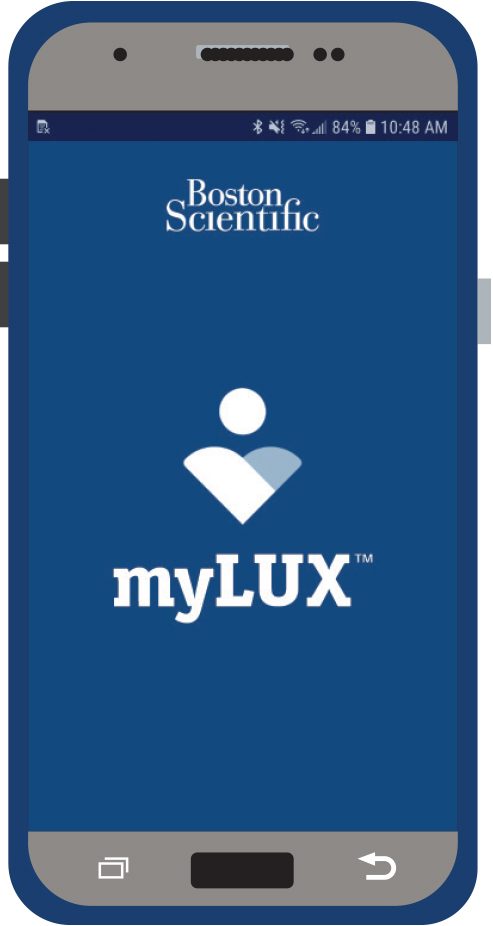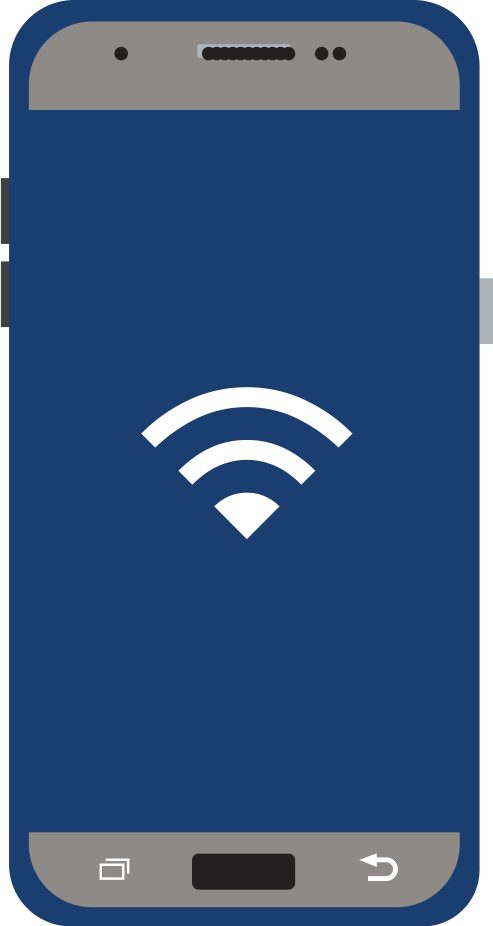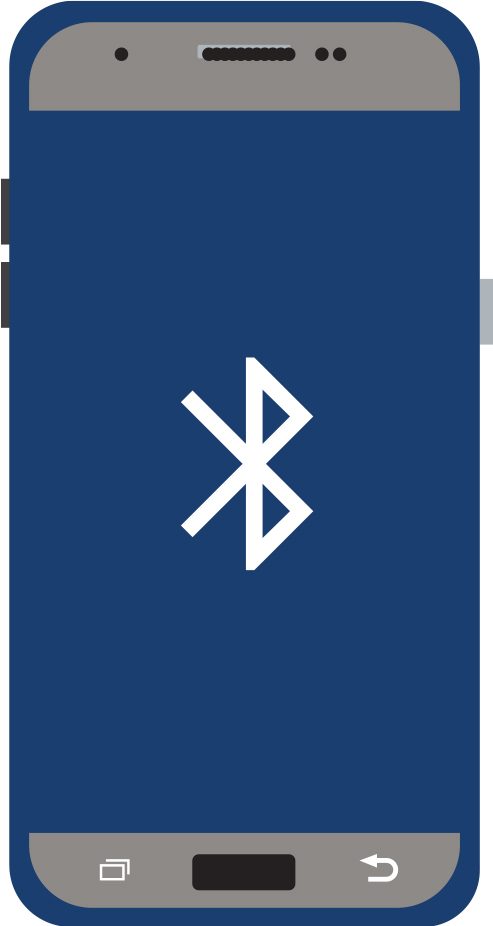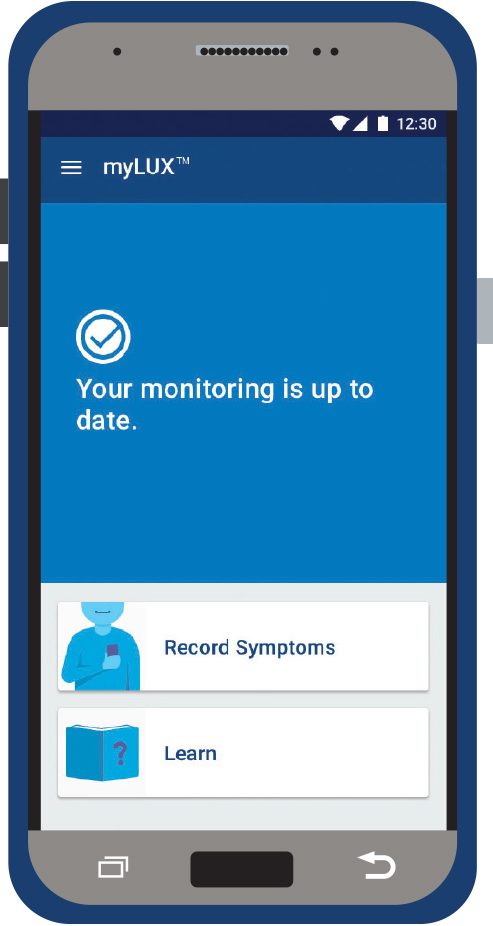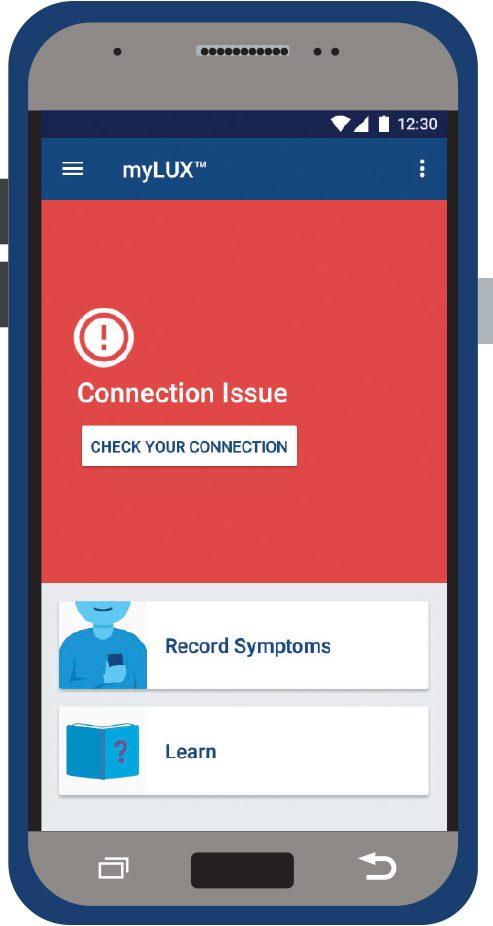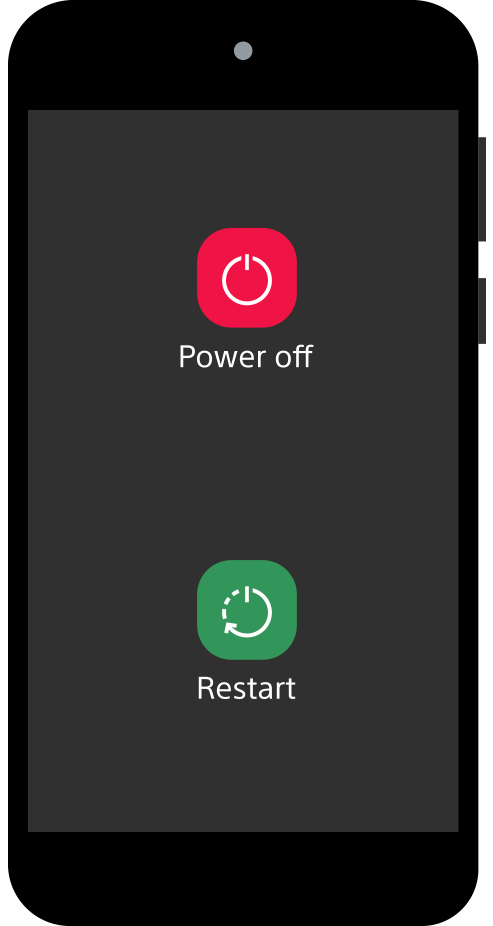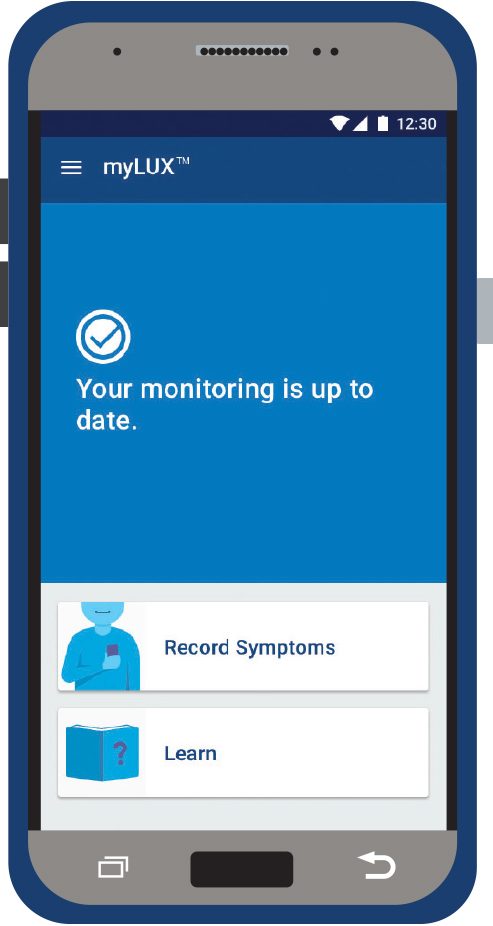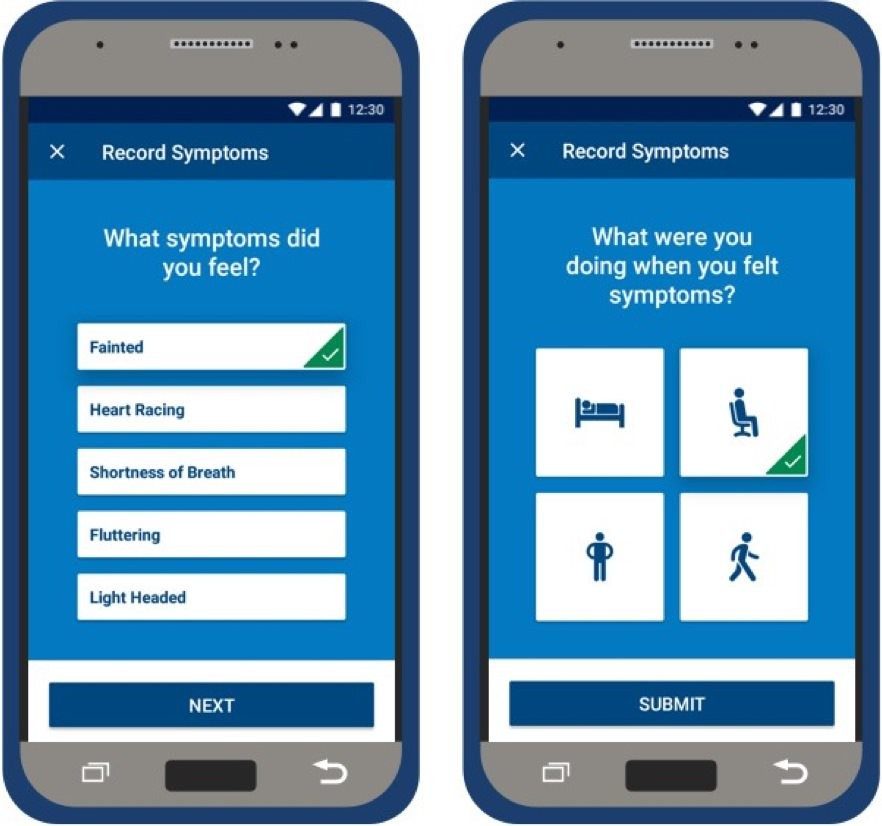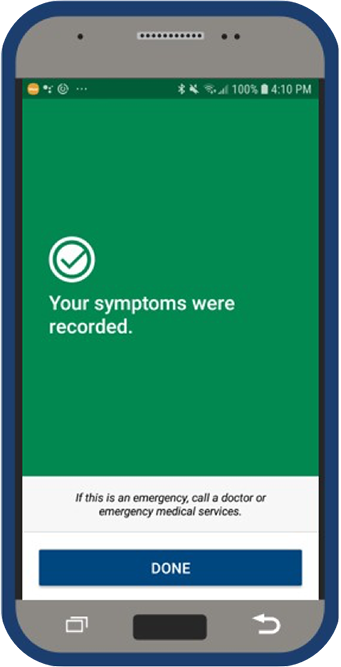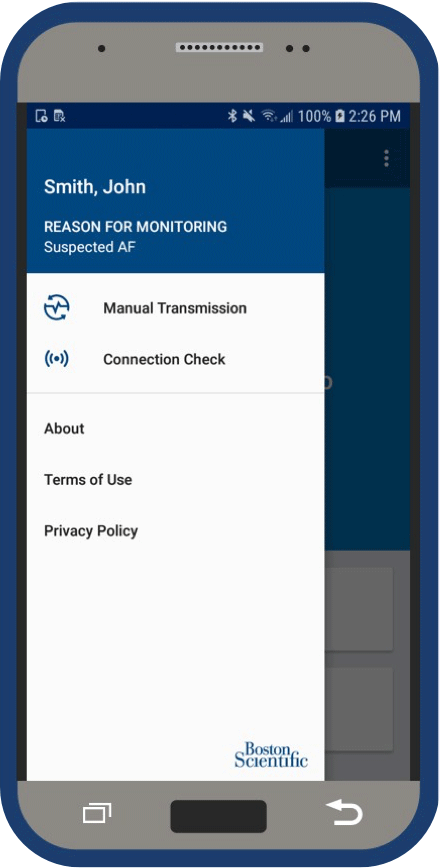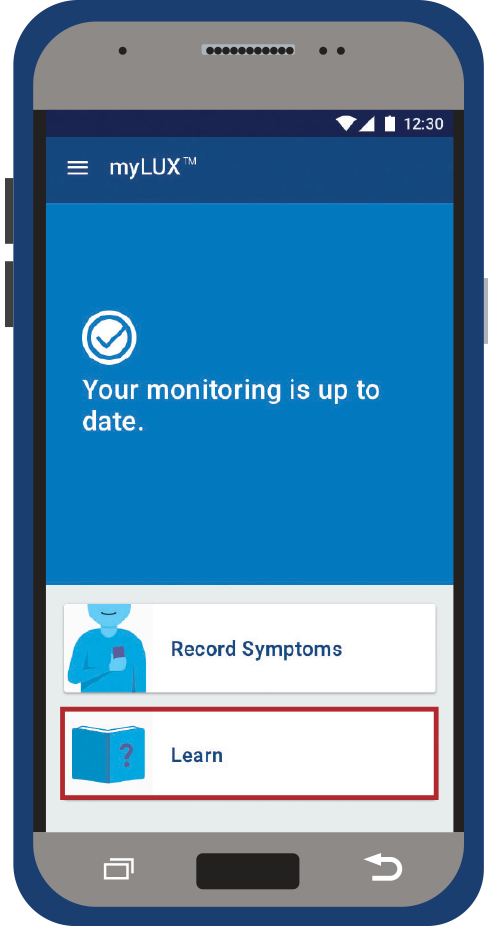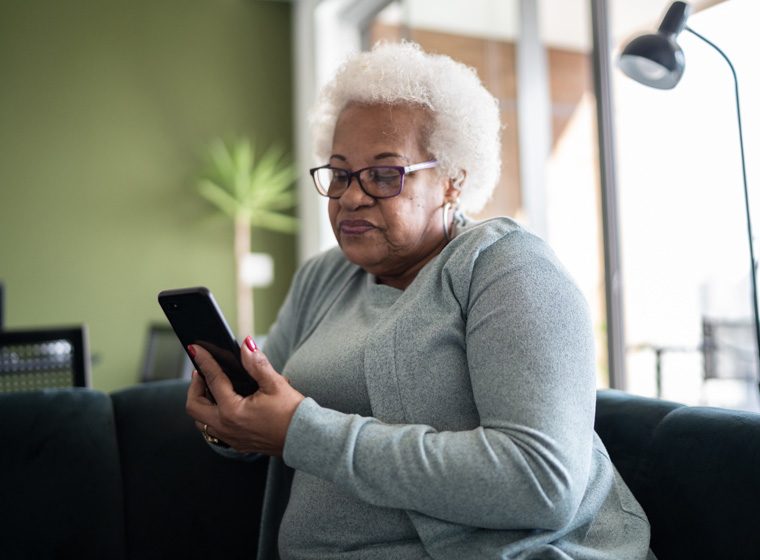Best practices and troubleshooting tips to stay connected
Your myLUX™ app on your smartphone or the Boston Scientific provided mobile device transmits your heart rhythm data stored on your LUX-Dx™ ICM to your health care team. It is very important to keep your app connected so your health care team can continue monitoring your heart rhythm remotely. Keep these best practices in mind.
Connected
A blue screen with a check mark icon means your devices are connected and your monitoring is up to date.