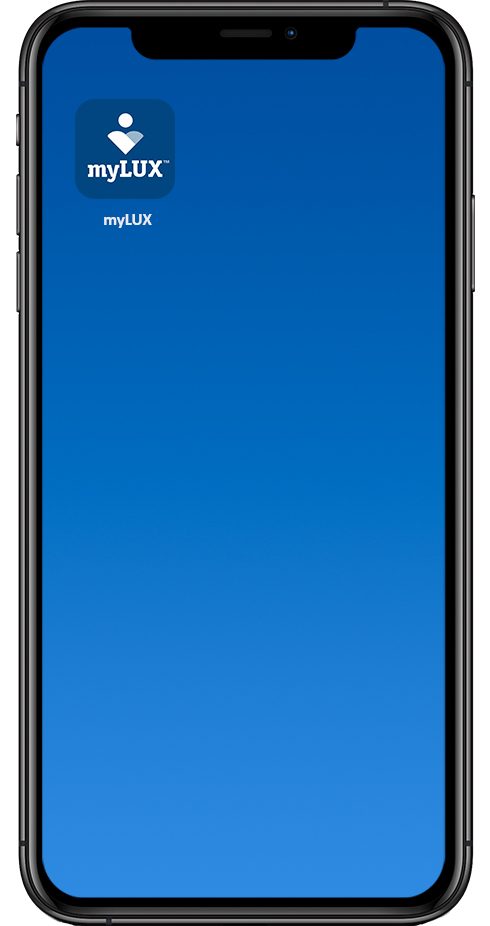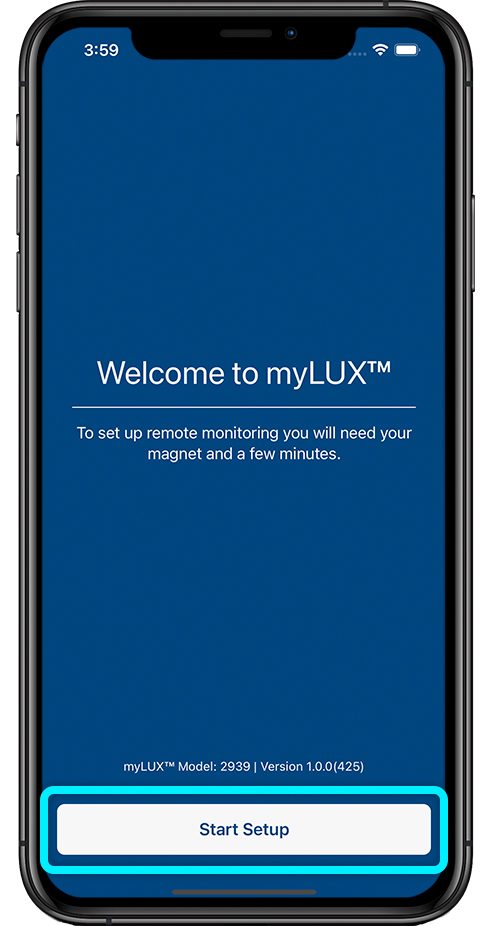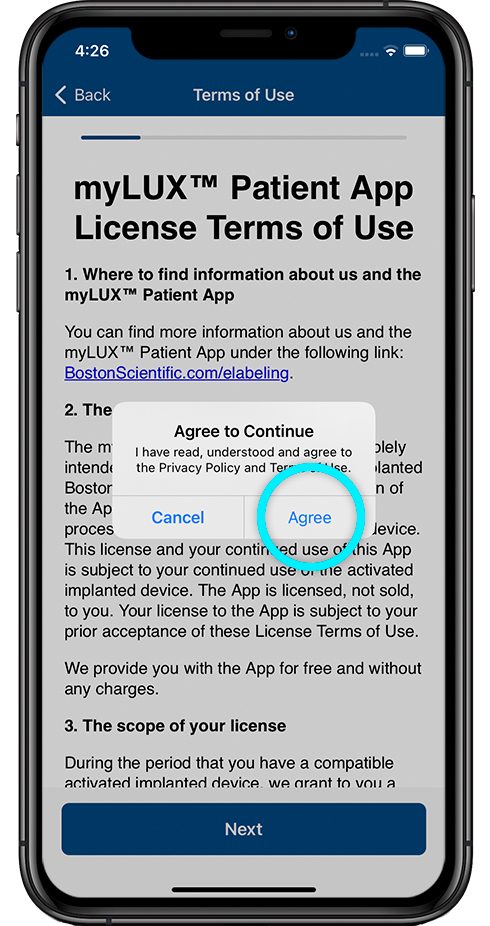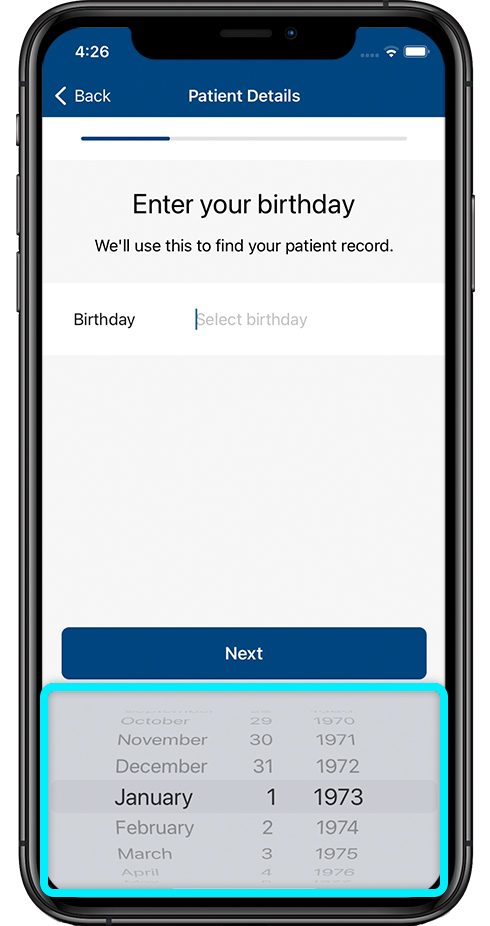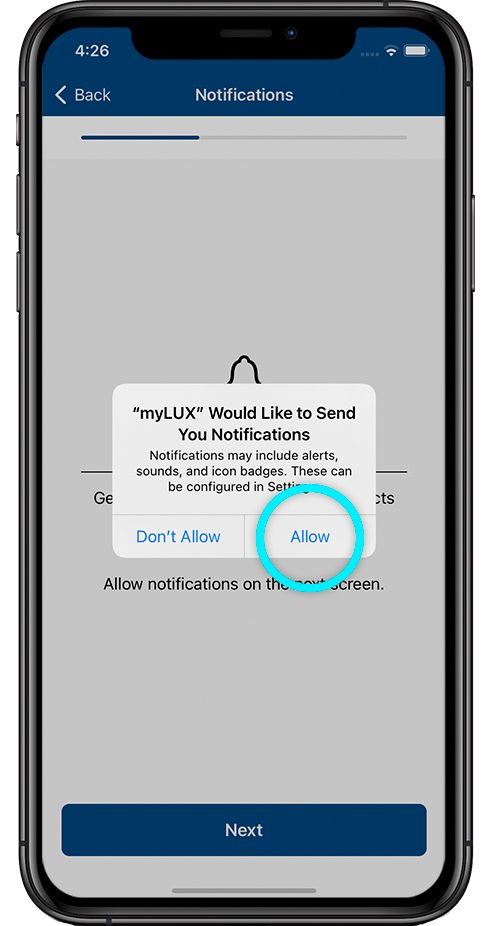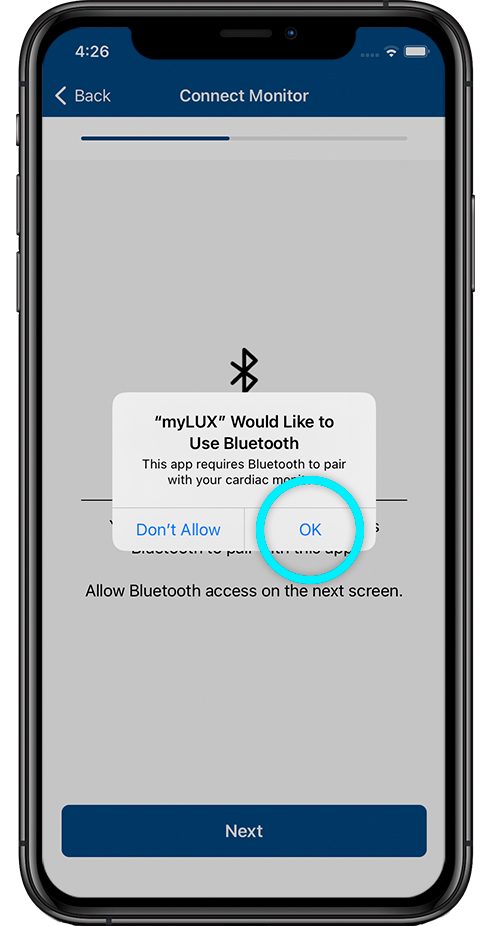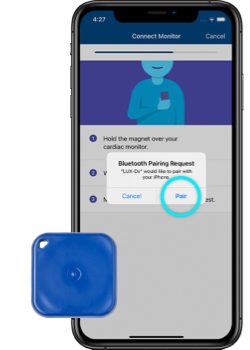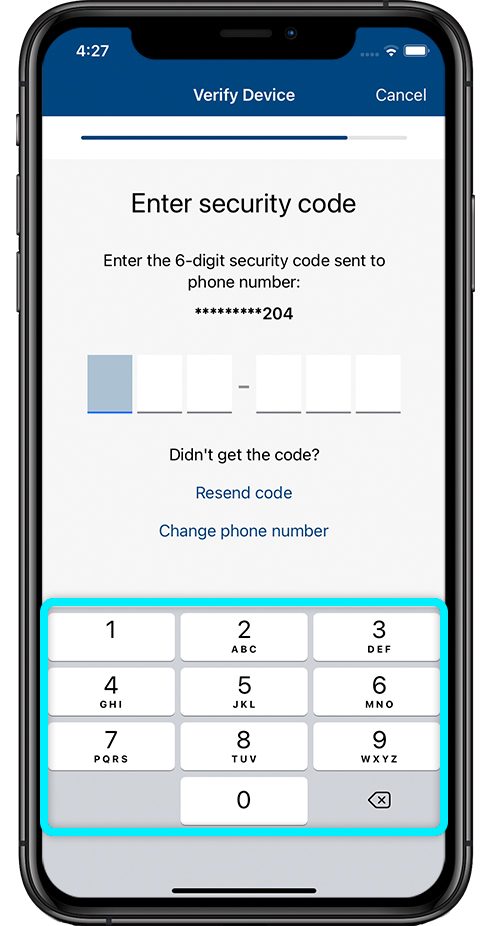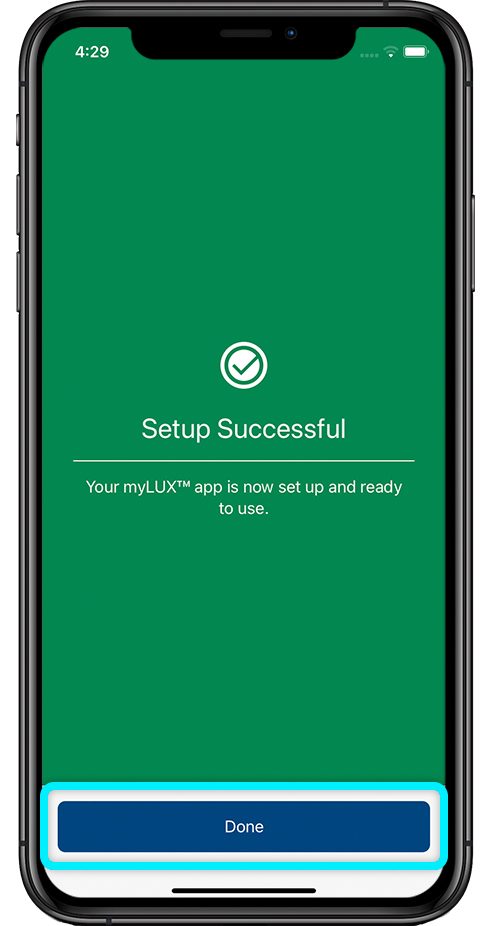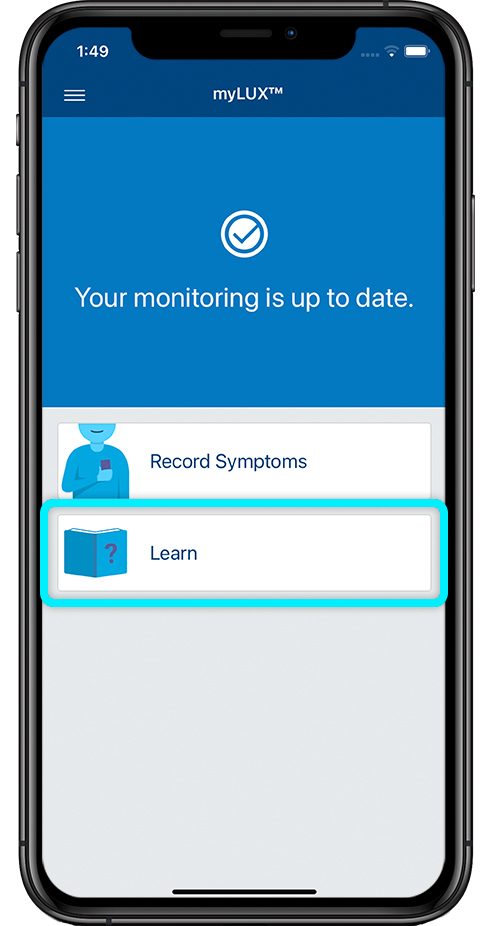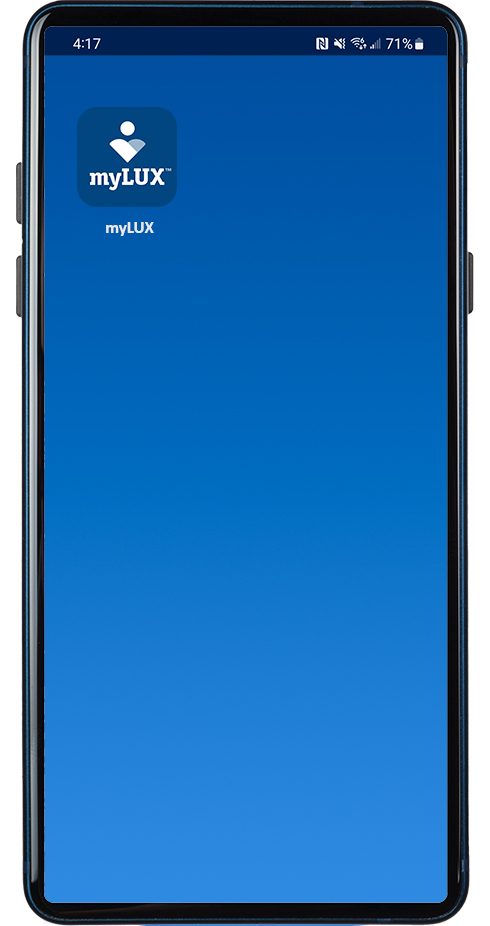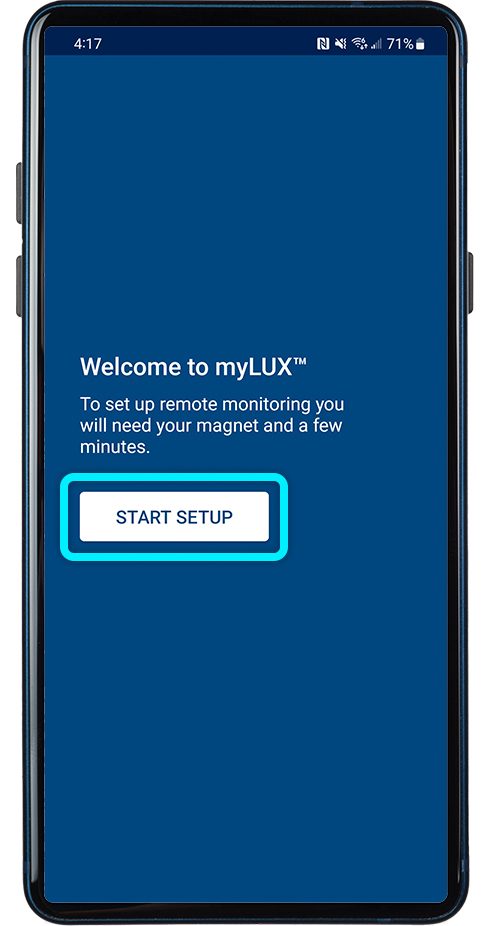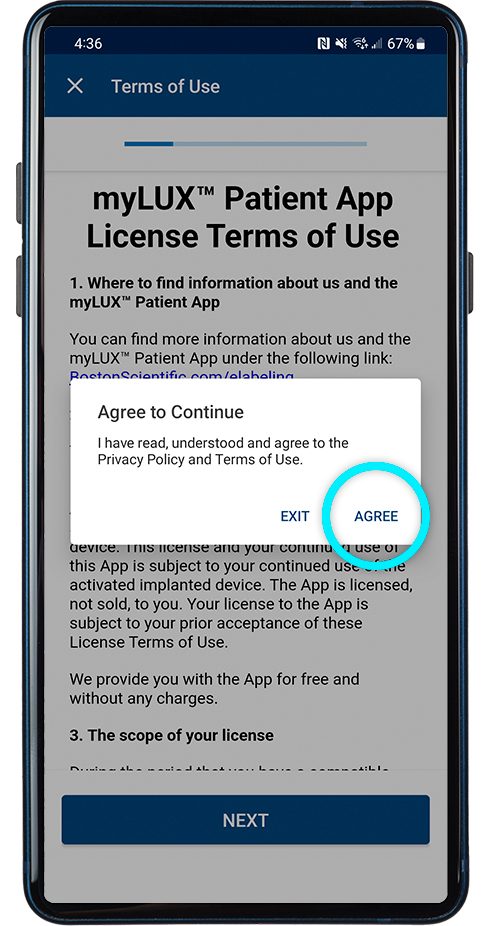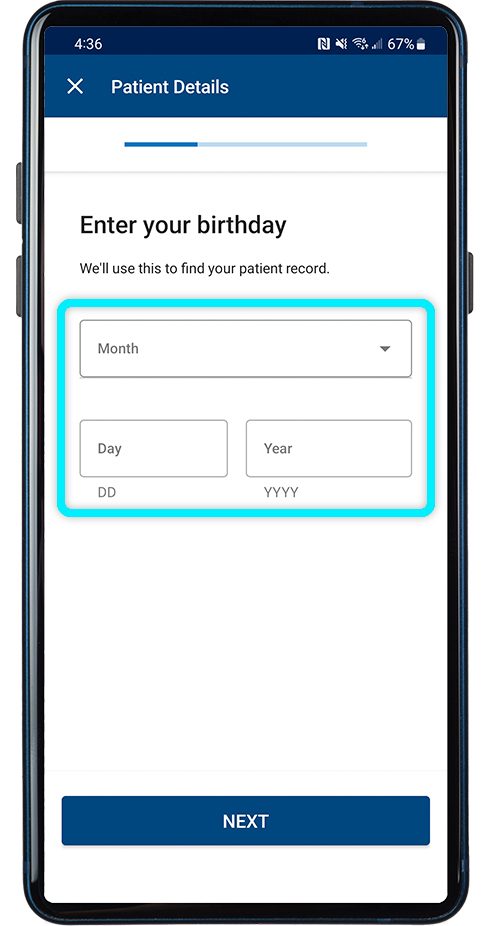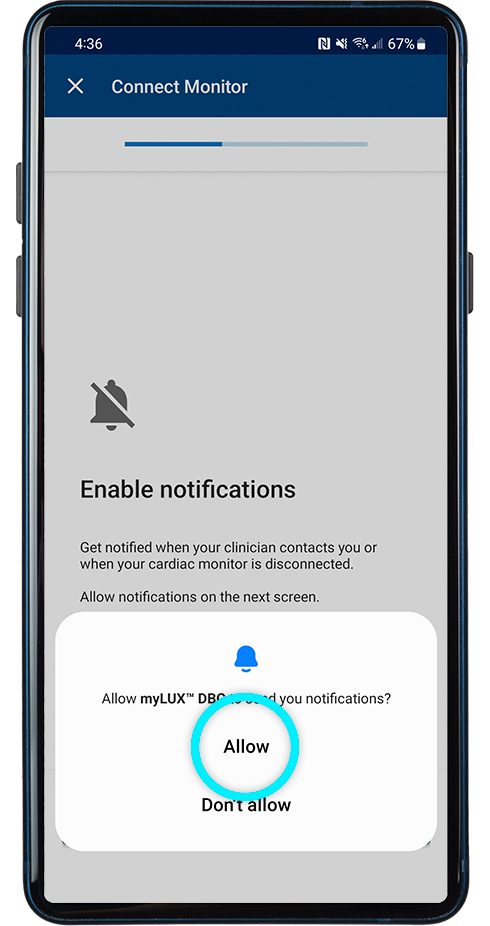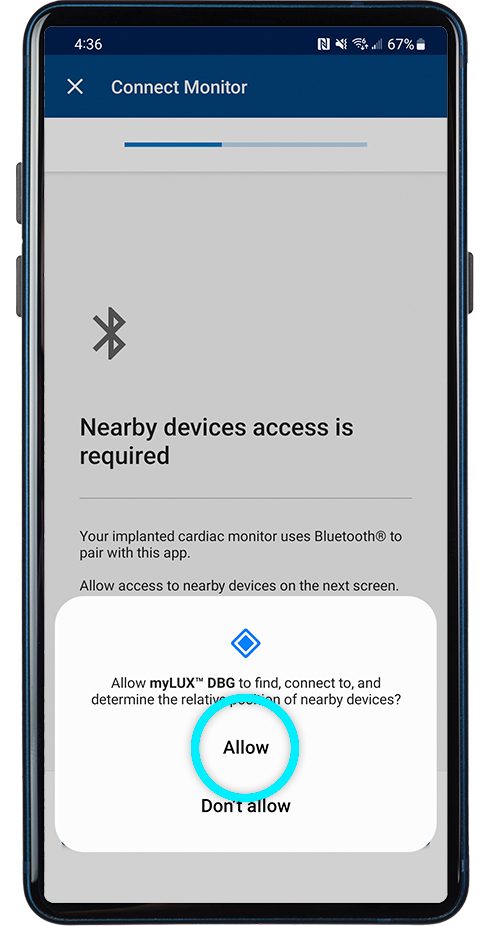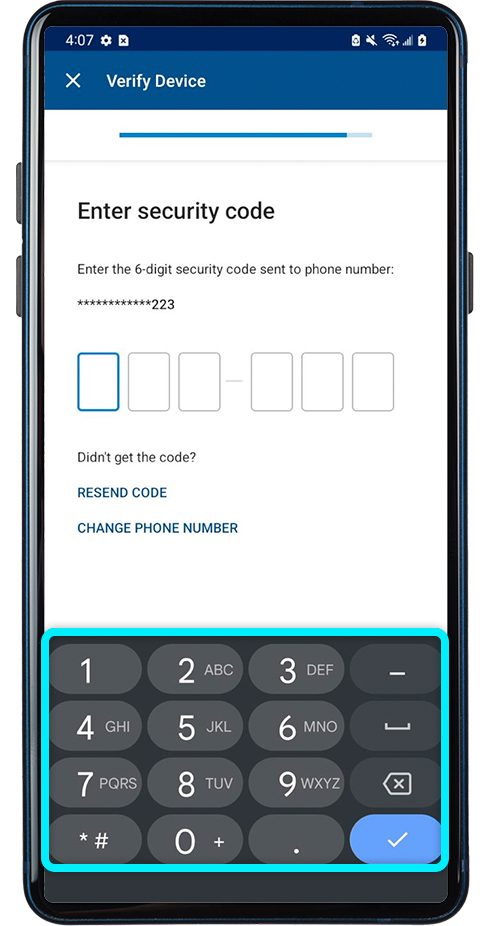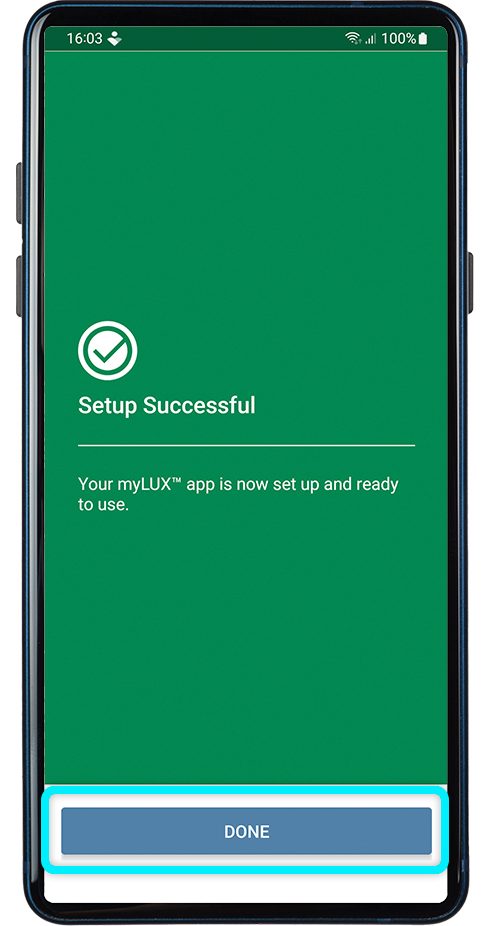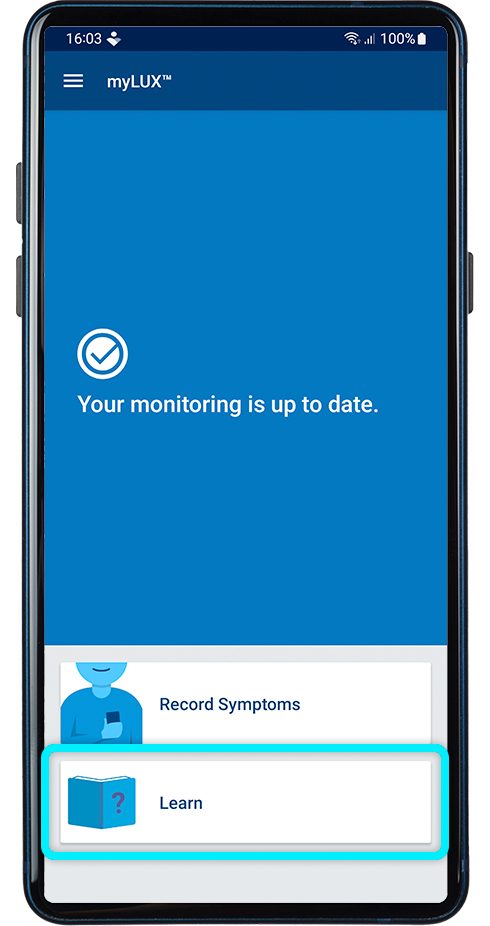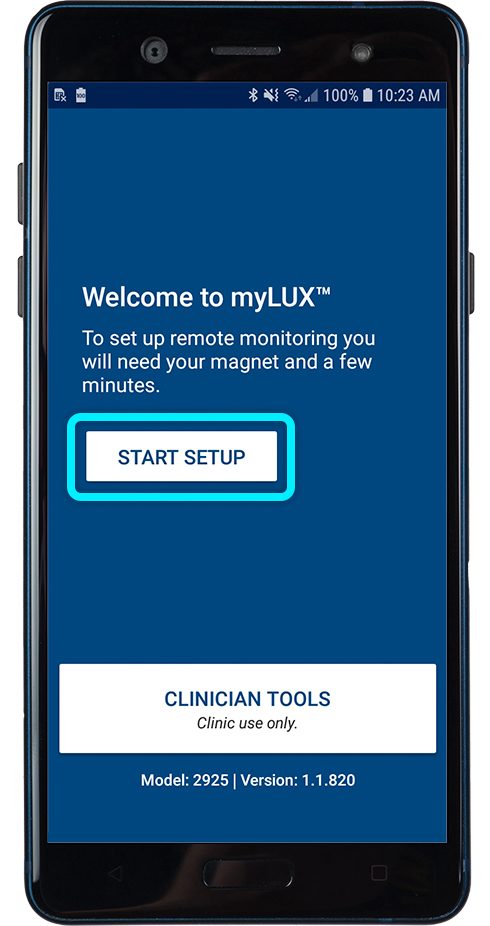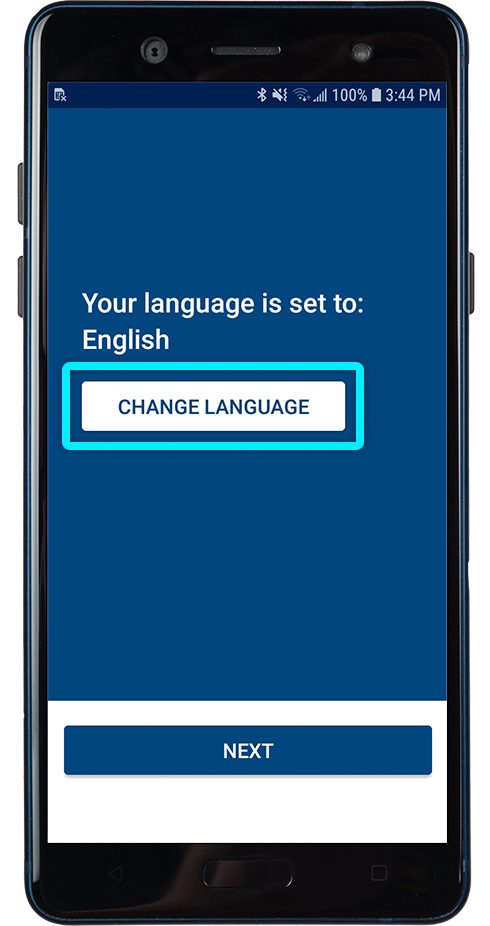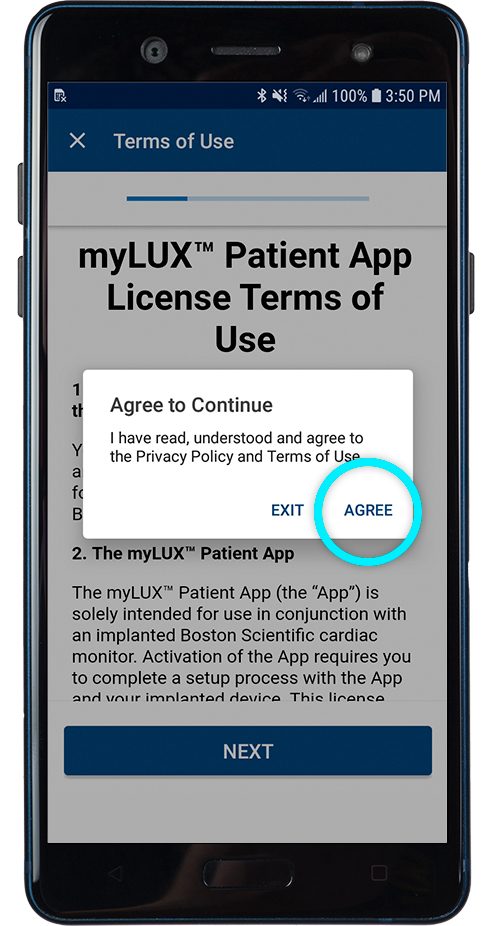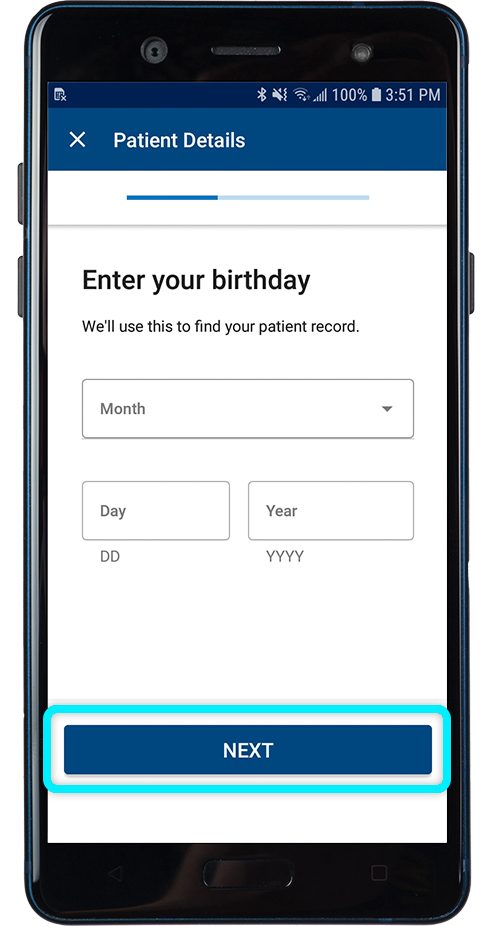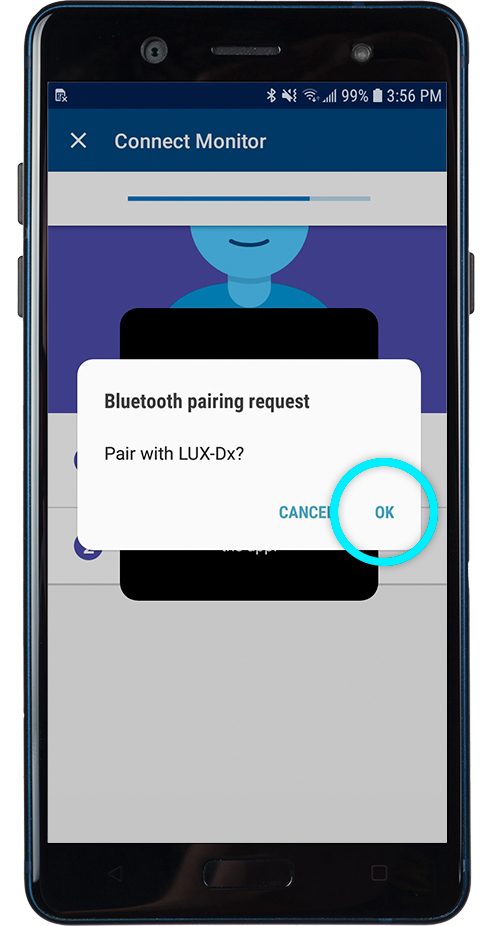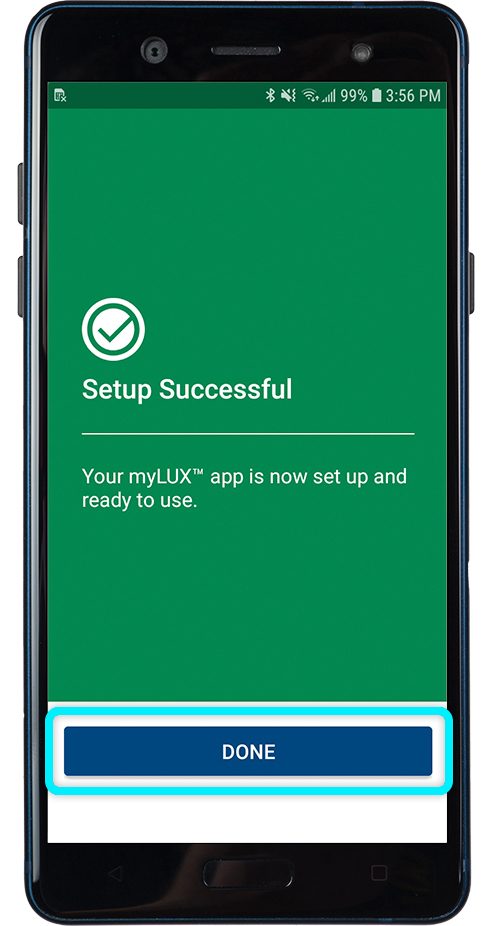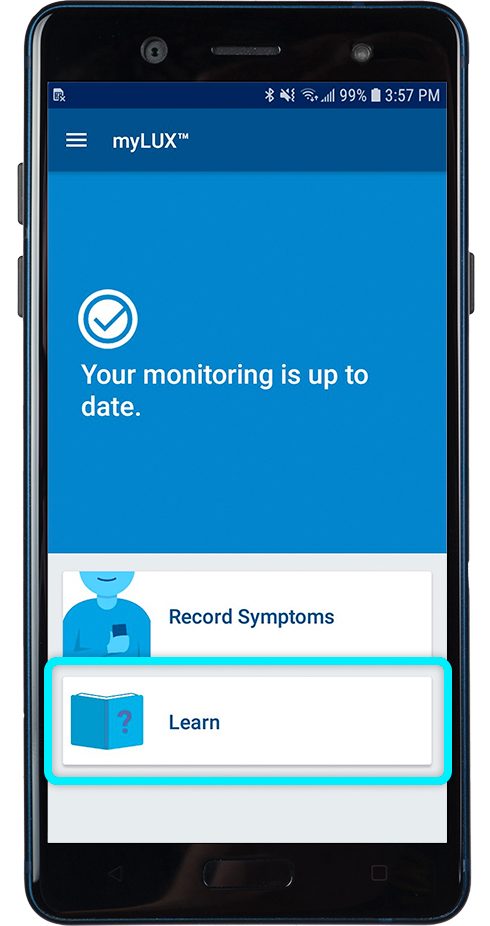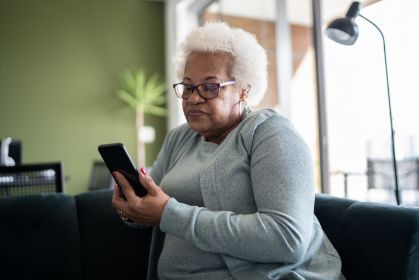Make remote monitoring easy
If you’ve already downloaded the myLUX app, it’s time to take the next step. If you have not yet downloaded the app, you can get started here.
Set up steps for the myLUX Patient App
Follow the device-specific instructions below to easily set up our app on:
1. Your own smartphone (iPhone or Android smartphone)
2. A Boston Scientific provided mobile device
Some pictures of phone screens may look different from the screen on your mobile device, based on specific phone models or OS versions.
- Set up on iPhone
- Set up on Android Smartphone
- Set up on Boston Scientific Provided Device